New UI launch poco launcher
(1) POCO LAUNCHER
About us
POCO Launcher Tips And Tricks
Xiaomi’s Poco devices come pre-installed with its own UI named MIUI for Poco and also has its own launcher called Poco Launcher. Now, there are major differences between MIUI Launcher and Poco Launcher and in this article, we will get to know the tips and tricks regarding Poco Launcher.
 |
| Poco launcher |
poco-launcher-tips-and-tricks-cover
Highlights of the Story
Poco Launcher comes with an app drawer
This launcher differentiates apps based on categories
Supports App Shortcuts and allows you to hide apps
You must be aware of the fact that Xiaomi launched a new sub-brand a few years back named as Poco and its first smartphone was named the Poco F1. Internationally, this same smartphone was launched as the Pocophone F1. Now, Poco has become an independent brand and is no longer Xiaomi’s sub-brand. The main USP regarding Poco as a brand is that it takes very little from Xiaomi’s MIUI.
This is to say that it has its own UI, even though close to MIUI, but different in many ways. One of the differences between Xiaomi’s MIUI and Poco UI called MIUI for Poco is that it has its own launched named Poco launcher which is closer to Stock Android launcher.
It is seen that a launcher is must for any smartphone and it is also one of the most used applications on any device. This is because if we need to open an app, we need a launcher and there are several other use-cases. The best part about Poco Launcher is that it comes with an app drawer that is missing from Xiaomi’s MIUI launcher. Therefore, you can take a lot of advantages with this launcher and get the best out of your device. Now, there are certain tips and tricks regarding the Poco Launcher which we are going to tell you in this article.
Also read: The Four Best MIUI Second Space Alternatives You Should Try
Separate Apps Based On Categories
poco-launcher-tips-and-tricks-seperate-app-categories
Credits: Guiding Tech
One of the best features that we have seen on a limited number of Android phones such as OnePlus and Samsung is the ability to separate your apps inside the launcher based on categories. You will be surprised to find out that Poco Launcher supports this feature as well. So you can separate your apps on the Poco devices based on categories such as Communications, Entertainment, Tools and more.
Also, the best part is that apps get added to particular categories automatically. However, you can manually add certain apps to categories as well.
To add an app manually to a particular category:
Open the category where you want to add apps.
Long-press on empty space inside Poco Launcher to enter editing mode.
Now, you can select any app while the apps that are already inside the category will be shown as selected.
Once selected, these apps will be shown in that particular category.
Add Or Remove App Categories
poco-launcher-tips-and-tricks-add-remove-categories
Now that you have seen how to add apps to a category, you should also note that it is possible to add or remove some of the app categories from the Poco Launcher.
In order to add or remove app categories, you will have to go inside Poco Launcher’s Settings.
To go inside Poco Launcher’s Settings, long-press on an empty space inside the home screen and click on Settings at the bottom.
You will see a section named “Manage App Categories”.
Click on this section to go inside.
A list of all the app categories currently present on your launcher will be shown as seen above.
Next to these categories, you will see a cross icon as well as a three-bar icon for rearranging them in the order.
If you want to remove the categories, just click on the “X” icon and you can add categories from the “+” icon at the top.
Show Alphabets For Scrolling Instead Of Scroll Bar
poco-launcher-tips-and-tricks-show-alphabet-for-scrolling
Poco Launcher comes with one feature that is not-so-commonly seen on other launchers. This is the ability to replace the scroll bar type of your launcher. You must have used the scroll bar on your launcher to quickly scroll through your list of apps.
However, Poco Launcher allows you to replace this scroll bar with Alphabets.
This means that apps that have their name starting with that particular alphabet can be reached quickly.
To replace your scroll bar inside Poco Launcher with Alphabets, do the following:
Go to Poco Launcher Settings.
Open App Drawer section.
Tap on Scroll bar and select A-Z option.
That’s it. Your scroll bar will now be replaced with alphabets.
Perform Advanced Search Inside The Launcher
poco-launcher-tips-and-tricks-advanced-search
Credits: Guiding Tech
Arguably one of the best features inside Poco Launcher is to perform an advanced search. You would have seen that searching is available on most launchers where you can type the name of the app and the results will show up. However, you can search for terms on Poco Launcher and if such an app is not available on your phone, it will search the web to find all the instances of that particular app or term. It will show up all results for that term such as Play Store listing, Instagram, Twitter, LinkedIn, Pinterest and other profiles. You need to enable the advanced search option on your Poco Launcher. For this, go to Settings of your launcher and scroll down to see the “In-app search” option. Enable this to see advanced search results inside your launcher.
Hide Apps
Now, this feature might be useful to you for privacy reasons since you don’t want people to see which apps are installed on your device. Also, this can be a cool party trick since people won’t see that you have the app installed and you can un-hide the app to surprise them. Poco Launcher allows you to hide apps and you can then swipe right twice inside the launcher to show the hidden apps inside your main list.
To hide apps, you have to swipe right on your launcher app drawer. Then you will see a screen where you can add apps which will be hidden from the “Edit” icon at the top. You have to follow the same procedure to see the hidden apps and even to show hidden apps.
For improving the overall experience, here are some additional features of Poco launcher:
Changing Transition Effects
Featuring among the very few OEM launchers which offer the functionality to change the transition effects of the home screen, Poco launcher allows you to avail this feature by simply going to the home screen, clicking on Settings followed by Transition effects, then selecting the required transition effect.
Using Third-Party Icon Packs
Making it ultimate for power users, Poco launcher supports third-party launcher icons and features among the very few OEM launchers supporting third-party icon packs. Install your favourite icon pack first on your device for using it with Poco launcher, then go to the launcher Settings by pressing the empty space of your home screen for a moment followed by clicking on More and you will see your Icon pack option for applying your favourite icon pack.
Categorize apps by colour
Poco launcher allows you to organize the application by colour besides organizing them in categories. App icons with the same colour will be grouped together and after applying it you will notice colour dots at the bottom of the app drawer and by clicking on a particular colour you can view the applications organized by that colour. For enabling this feature, head towards launcher Settings and click on App Drawer followed by turning the toggle on for Group icons by colour.
These were some of the most recommended tips and tricks on Poco Launcher, and there are a lot many more tricks as well that we will cover in future articles. In case you have any other tips and tricks that you find useful for you, you can share these in the comments below.
Poco provides you with the option of swiping quickly in the app drawer. It gives you the chance to move in & out efficiently. Apart from using alphabets in the drawer, this is one of the most efficient features.
To use it you can simply follow these steps
Step 1: With the scroll bar on the right side, swipe right to quickly move on the screen. It will make a small vibration every time you use this feature on the phone.
Step 2: To turn it off, you can change it in the settings section.
It is one of the quickest features you will find in the entire guide of Poco phones.










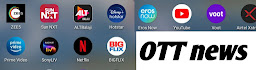











No comments:
Post a Comment